笔记达人必备:高效整理与回顾的note技巧解析
对OneNote的深入剖析笔记术专家必备17个功能
一、 OneNote 最重要的笔记方法1. OneNote类似一本书或论文:章节分类法
Evernote和OneNote乍看之下就有很大不同,我们要怎么理解两者在基本笔记分类上的区隔,并善用各自优点呢?我会说, Evernote像是笔记本,而OneNote像是书、论文。
其实两者的基本分类架构是差不多的:
Evernote 堆叠-记事本-记事 OneNote 笔记本-节-页面不过不像Evernote把所有资料统整在同一个资料库档案,在OneNote中每一个笔记本都是一个像是Word那样的独立档案。Evernote希望你把所有笔记当作一个资料库来搜寻,而OneNote希望你把不同内容当作每一本不同的书来翻阅。
所以你可以把OneNote的分类方式想像成你会怎么分类一本书、一本论文的方式,在一本笔记本内,上方的分页就是你的第一章节、第二章节…… ,每一个章节打开来右方的页面清单,就是这个章节里等待翻阅的有顺序的内容。
延伸阅读:Evernote笔记分类与标签心得教学:建立会翻开的抽屉
2. 笔记逻辑排序的自由与自主:页面下的子页面、子子页面
咦?如果说OneNote 和Evernote 基本分类层次差不多,为什么有人说OneNote 有更细致、更多层的目录分类呢?
这就要讲到接下来的两个OneNote 重点功能:子页面、节群组。
首先我要推荐OneNote电脑版中可以做到的「子页面」功能,这有点类似「待办清单」、「树状目录」的概念,我可以在页面清单中的某一则页面(笔记)上点击右键,选择「制作子页面」(往右降阶一层),或是「升阶子页面」。
于是,就依靠这个简单素朴,但是绝对有效的方法,我们的笔记清单看起来不会只有一层,而可以分出两层、三层的层次,这样主从结构、重要与不重要的关系,就很清楚了!
这里还要推荐一个OneNote关键功能,搭配这个子页面功能的,是OneNote可以让我们「自由拖曳排序每一则笔记的上下顺序」,于是每一则笔记之间的逻辑、关系、权重可以「单纯透过排序与升降」就一清二楚。
3. 章节再分类与收纳隐藏:节的群组
更进一步的, OneNote在上方的章节分页中,也允许节与节之间组成一个新的「群组」。
我通常会把这个功能想像成是:把已经不重要、用完的章节,收纳到一个群组资料夹中,让画面上优先显示重要的章节分页。
只要在分页上点击右键,选择「新增节群组」即可,就像下图中的[封存]就是一个我收纳不重要的节的群组。
4. 像真实笔记一样,但也是双面刃:笔记自由排版
OneNote的笔记内容可以自由排版,一向为人所津津乐道,这个意思是你可以把OneNote笔记页面想像成一张真实的白纸,你可以随时在任何上下左右位置加上任何文字与,自由挥洒,而非数位文件那样的上下流水帐。
这一点确实有其好用之处,例如灵感笔记时,可以自由编排图文位置就可以展现思绪的路径。例如现在很流行的黄金三分割笔记法也可以在OneNote实现。甚至,你可以用OneNote排版出一个跟海报一样漂亮的笔记!
但是为什么是双面刃呢?
因为自由排版虽好,但是从电脑端同步到App端、网页端后,就会常常造成错乱,而且这个错乱可能是不同笔记区块重叠而无法在行动版OneNote中阅读。
所以何时应该善用自由排版?何时为了行动笔记方便而应该节制自由排版?就变成使用OneNote时必须考量的一个笔记方法。
5. 共写笔记本:多人即时同步合作笔记
但是OneNote 可以自由排版笔记的特性,也就是他是以一个一个图文区块来解析内容的技术,带来了一个我必须大力称道的优点,那就是:
在OneNote中可以支援多人一起同步协同合作一则笔记!不会有笔记冲突!因为每个人都可以在各自笔记区块自由撰写。
在OneNote中,可以允许我们和他人「共用」一整个笔记本,这时候参与共用的人可以一起编辑笔记本中任何一则笔记的内容,甚至可以多人同步编辑。
例如下图是我在那次OneNote课程讲座的实作练习中,我同时邀请现场60位以上的学员一起编辑我开放的一本笔记,我可以从电脑软体端编辑,他们可以从网页端编辑,而内容都能即时协同合作。
6. 留下修改签名:标注每个人修改的笔记段落
而如果你仔细看图中的展示,你会看到OneNote还可以在每一个他人编辑的笔记段落,加上对方的名称注解,让我知道一则笔记到底哪些段落由谁做了最后修改。
这一点我觉得也非常有用!让我知道笔记中有哪些段落被哪个人改动,可以让工作更好的被追踪。
其实,我知道Evernote团队也正在研发要支援多人即时协同合作笔记的功能,我会建议他们参考目前OneNote可以做到的,也保留Evernote目前的优点(例如可以单独分享单则笔记、把笔记发布成网页等等),这样一定会更有竞争力。
7. 跳到指定内文段落:插入笔记的段落连结
在Evernote中,我常常说「记事连结」是最好的专案笔记整理方式,透过类似维基百科那样的方式,把其他笔记的超连结,整理到一则专案总目录笔记,这样就方便我们点击目录连结来跳到需要的笔记中。(参考:琐碎任务的工作流重整:我如何用Evernote专案管理)
而OneNote一样可以做笔记连结整理。
甚至更进一步的, OneNote不只可以插入一则笔记的连结,还可以插入「某一个笔记内的某一个特定段落的位置连结」,让我们点击连结后,直接跳到那个内容段落的位置!这尤其对笔记很长很大时,可以当作找到内容锚点的好方法。
我只要先圈选笔记内某一个小段落,然后按右键选择「复制段落连结」。
把连结贴到任何一则其他笔记中,以后点击这个连结,就会跳回上图中的那个文字段落。
你还可以这样应用:有一则很长很多内容的笔记,把每一个标题段落复制段落连结,统一贴在笔记的最上方,这样就好像是这则笔记内文的快速跳转目录了!
二、 Onenote 2016 Windows 版特殊功能(与其他版本有巨大差距):8. 标记重要笔记段落:笔记内图示标签与过滤搜寻
前面介绍的七个功能是每个电脑版本都可以用的,但是OneNote 在不同平台之间其实也有很多差异,尤其很多特殊的新功能,目前只出现在OneNote 2016 for Windows 的版本中, Windows 使用者要确认一下自己是否有正确安装与更新到OneNote 2016 。
接下来我就要介绍几个只在OneNote Windows 版,甚至是OneNote 2016 Windows 版才有的优秀笔记功能。
第一个是OneNote的标签搜寻, OneNote的标签和Evernote的标签功能有很大不同, OneNote的标签比较像是针对内容的图示说明,我们可以把标签插入在笔记内文的任何地方。
OneNote内建了很多基本的标签,例如待办事项核取方块、重要星号、问题问题等等,我就在笔记内文觉得适合这个说明的地方,贴上这个标签图示即可。
而OneNote 2016 Windows版最棒的一点是,他可以过滤搜寻这些图示标签,例如我可以过滤出所有加上星号的笔记段落、过滤出所有有待办方块的内文段落。
这样要找到关键笔记的位置,就可以善用标签来找,可惜这个过滤搜寻功能只有Windows版有。
9. 更快速的笔记连结目录整理:快速搜寻并插入连结
前面讲到了笔记连结的好用之处, OneNote 2016 for Windows还具备一个很棒的插入笔记连结的方法,就是在想要插入连结的地方直接点击右键,选择要插入连结,这时候可以在弹出小视窗直接搜寻到该则笔记,直接插入该则笔记连结。
这样就不用两三则笔记反覆来回去复制贴上了。
10.笔记内插入可播放的线上影片
OneNote 2016还能在笔记内嵌YouTube等线上影片网站的播放器,只要在插入时选择插入线上视讯,加上影片网址,就会自动生成播放器。
而且这个影片是可以直接在OneNote笔记内播放的!
11. 手绘、手写或流程图笔记:强大的绘图功能
在OneNote 2016中也内建了更强大的手绘功能,如果你搭配Windows平板或Surface电脑来使用的话,效果相得益彰。
当然,这个绘图功能不只是手绘、手写的好工具,他还内建了基本的流程图图库,所以我们还可以用来快速划出心智图或组织图。
更进一步的, OneNote 2016可以直接圈选画面中的任何单独绘图元素,移动这些绘图元素的位置或大小。
12. 笔迹辨识!将手写笔记转换成数位文字
而如果你真的在平板中利用OneNote来做手写笔记,当你把手写笔记图案同步到电脑版的OneNote 2016后,可以试试看他的「笔迹转文字」功能!
针对「横书」的中文, OneNote 2016还可以将中文笔迹,辨识成数位文字内容。
这部分我还没有深入测试可以支援到多强大的转换,但确实值得好好利用。
13.内建商务、学习笔记范本
我在介绍Evernote笔记方法时,常常说要帮自己建立常用的笔记格式范本,这样下次同样工作直接套用即可,例如:开会浪费时间?用特制会议记录格式开一次有效会议 、九宫格笔记法Evernote实作,跳脱直线的表格思考术 等笔记法中,我都提供了笔记范本给大家下载。
而在OneNote 2016里,就像Office的PowerPoint范本、Excel范本一样,也内建了不少的商务开会笔记、学习考试笔记范本,里面甚至还有三分割笔记法,可以直接套用。
14. 还原笔记旧版本
OneNote在免费版中就支援了笔记旧版本还原的功能,不过电脑版、 App版里只有OneNote 2016 Windows版才能操作。
我可以从[历程记录]找回我过去几天编辑的不同笔记内容,查看旧版本内容,或还原到那个时间点的笔记。
15. 跳到未读取过的:下一个他人修改的笔记段落
前面不是提到OneNote可以多人即时编辑笔记吗?于是更进一步的在OneNote 2016中,我们可以快速查看「最近哪些人编辑了哪个段落的笔记」。
进入「历程记录」,点击[下一个未读取],就会自动跳转每一个我还没查看过的、他人新增或修改的笔记内容,让我统一快速整理。
because ℃ u need to login firstEIS a ! ! ! ! " src="https://www.office26.com/uploads/allimg/191228/2134211b9-34.png" width="589" height="403" data-src-type="image/png" data-fullres-src="https://www.onenote.com/api/v1.0/resources/0-ee541897434d43ce8f7fe64847c49731!1-F40BD084B3D4ABE9!55036/$value" data-fullres-src-type="image/png" />三、 OneNote Android 版特殊功能16.快捷笔记按钮+笔记递增模式
OneNote的App版本老实说比较阳春,但基本功能还是有,而且OneNote的Android App版有一个我满喜爱的特色,就是他可以常驻在桌面最上层的笔记徽章。(参考:用过后真正改变效率的10个Android桌面小工具推荐)
这个笔记徽章不只帮助我们快速新增笔记,最重要的是它可以用「递增模式」新增笔记,也就是我可以把新增的笔记内容插入之前某一则笔记下方!而不用单独新增一则全新笔记。
其实OneNote之前的网页撷取功能也可以这样做(递增模式),但最近OneNote网页撷取常常出错,有些电脑根本无法安装,不知道出了什么事情。
17.用Office Lens 扫描纸本汇入OneNote
最后,要推荐大家的是行动端的Office Lens App, 这个App 也与OneNote 密切结合,扫描后的纸本可以同步到OneNote 中,是利用OneNote 进行无纸化工作的必备工具。
哇!或许有些朋友看完OneNote 强大的多个功能后,也有所心动?那么我建议你就去试试看,尤其如果你已经是Evernote 使用者,试试看不同的知识库整理工具,会有新的启发。
那么对我来说最后会怎么选择呢?我还是会继续使用Evernote ,为什么?这或许先让大家充分讨论OneNote后,之后我再来写一篇Evernote与OneNote的优缺点比较,而最终结果其实不是谁比较好,而是两种不同风格与方法的知识管理,你比较适合谁?
转贴本文时禁止修改,禁止商业使用,并且必须注明来自电脑玩物原创作者esor huang(异尘行者),及附上原文连结:深入剖析OneNote教学:爱好者必备17个笔记术功能
如何高效使用和整理印象笔记(Evernote)?
如何高效使用和整理印象笔记(Evernote)?对于老手来说自然不在话下,可对于很多新手来说,可能刚开始并不容易发现其强大的功能及使用的便捷性。 先说说自己使用体会:
简单说这是一款提升工作效率的工具,但这个还是太肤浅了。有以下几点是我用起来最觉得叼炸天的
内容收藏
整理管理
多设备云端同步
信息共享
再来说说如何高效地使用印象笔记:
1、Evernote快速上手平时喜欢用Markdown处理文本,而Evernote又只支持简单MD语法,所以以前总是把它当做保存文章地儿,但第三方有时同步稍慢,也有些不便,索性又重新用回了Evernote,发现熟悉快捷键操作,其实也还不错!1、Evernote所支持的MD语法创建数字列表:1.创建项目符号列表:*创建未勾选的复选框:[]或[ ]创建已勾选的复选框: [x]*添加一条水平分割线: **或 —创建一个 3 列的表格: [][][]创建一个 2 行 4 列的表格:[][][][]x2(输入符号后需要回车确认后能生效。)
2、Evernote快捷键****** 大象支持MD语法不全,所以操作时需要搭配快捷键才行,否则一段段用鼠标标注格式就太繁琐了。适当记些快捷键,能快速提高效率。 罗列常用一些,更多可以阅读原文查看官方指南。*F9 同步 *F10, F11显示/隐藏左侧面板Tab快速缩进Ctrl+N 创建新笔记Ctrl+B 设为粗体Ctrl+I 设为斜体Ctrl+T 删除线Ctrl +U 下划线Ctrl+Shift+Space 简化格式Ctrl+Shift+O 编号Ctrl+Shift+C 插入to do 选项框Ctrl+Shift+B 项目符号Ctrl+Shift+ 缩小字号(反之放大)2、笔记管理原则 如何去创建笔记本也很讲究,记得刚开始不会胡乱建一通,最后乱七八糟,存的文章也不知道到哪去儿了。一些个人经验,希望有帮助:) 1、建立暂时笔记本 可以命名为“Tem”或“待处理”,这样的好处是看到好文章,或者速记之后来不及处理,可以统统丢到这里,过后再来整理。 2、笔记本按系列划分 笔记本命名越大越好,可以按照常用程度、打卡频率分成A、B、C等系列,系列再分A01、A02、A03等。
3、添加多级标签 笔记里文章多了之后,寻找起来很繁琐,所以导入后一定要给文章多加些标签,Evernote支持多级标签,使用时拖拽即可,方便搜索。
3、Evernote同步工具 Evernote相比其他笔记工具,优势就是同步了,跨平台功能十分强大。 1、微信公众号 微信文章可以直接保存至Evernote,关注公众号绑定即可,国内版关注公:我的印象笔记,国际版:My Evernote 2、微博 微博直接@我的印象笔记,然后绑定即可。3、Chrome插件 Evernote有款CHrome插件也非常好用。4、XmindXmind也支持把思维导图导出到Evernote,还可以自动按逻辑关系排列。5、多看阅读 多看阅读也支持笔记导出到Evernote,而且格式很好看。 当然支持同步到evernote的工具还有许多。比如:马克飞象、Evermomo、Alternote等,这也是Evernote最方便功能,不过使用一定要熟悉快捷键才行,这样比较便捷。
官方使用技巧说明:https://www.yinxiang.com/explore/tips/?jet-smart-filters=jet-engine/default_tax_query_category=70
在线浏览器 极速浏览器
如何用onenote高效地记笔记(对onenote一窍不通的小白)?
在寻找高效记笔记工具的探索之旅中,我意识到关键在于根据个人需求建立起知识和信息的整理体系。我曾经使用过 Onenote,但发现它已无法满足大量资料存储的需求。因此,寻找更好的工具成了我新的目标。
要建立自己的笔记体系,首先需要对来源进行清晰分类和归纳。实践是检验真理的唯一标准,因此我鼓励大家在实践中不断探索和调整适合自己的笔记方法。在整理知识时,我分享了部分笔记作为例子,并期待能从史学大神那里获得宝贵的指导与交流。
在构建历史、艺术史及各领域知识体系的基础上,我还计划整合非遗和手工艺领域的内容,同时梳理经典作品。然而,填充和整理成个人体系是个持久的过程,需要耐心与时间的积累。
面对 Onenote 的同步问题,我选择将资料单独保存在硬盘中,以备不时之需。我之所以坚持使用 Onenote,原因有三:它作为一个体系搭建工具,帮助我组织知识点网络;相比其他收费软件,它节省了大量资金;并且,它方便在多设备之间同步,随时记录知识。
在新年伊始,我使用 Onenote 记录了2020年的计划,并保留了2019年的痕迹,以展示成长与变化。排版方面,我没有固定的规则,重要的是使自己感到赏心悦目,同时便于使用。我喜欢使用打勾框来记录计划的完成情况,其他图标则根据喜好搭配使用。
在笔记整理过程中,我会根据主题进行分类,以便清晰地追踪计划的变化和完成进度。除了展示的计划,我还包括了旅行、新技能等其他内容。重要的是,计划需要根据实际情况不断细化,以增加实现的可行性。
最后,我整理了一些 Onenote 的实用功能,如日期和时间标注,希望对大家有所帮助。记得点赞、评论和收藏,你的反馈将激励我分享更多实用技巧。
ONENOTE 使用心得分享
ONENOTE使用心得分享:
为什么选择ONENOTE:
书写量大、组织性强:对于需要大量书写和具有强组织性的内容,ONENOTE提供了近似于现实笔记本的体验,书写舒适且管理分类直观。记录方式:
读书笔记和构思:利用ONENOTE的书写方便与舒适特性,记录读书笔记和个人构思。侧边栏模式:适合一边阅读一边记录,或一边工作一边做参考,提高了工作效率。非频繁使用数据:对于有价值但不常用的数据,如技术文档,先记录在EVERNOTE中作为知识库,需要时搜索并整理至ONENOTE。ONENOTE技巧:
使用分区组和子页面:随着内容增多,利用分区组和子页面整理笔记,使笔记结构更加清晰有条理。善用TAB键:使用TAB键快速画表和管理段落,使记录内容层次分明,便于阅读和管理。停靠到桌面:启用停靠到桌面功能,自动调整当前程序大小,方便在多个程序间切换。常用快捷键:掌握并使用ONENOTE的常用快捷键,如Win+shift+n打开ONENOTE,Alt+Shift+D插入当天时间等,提高操作效率。替代网络存储:将常用文档直接插入ONENOTE,利用ONENOTE的同步功能,实现跨设备访问和自动更新。其他小技巧:
记录书写时间:ONENOTE记录了每段文字的书写时间,便于回顾和整理。四则运算:直接在ONENOTE中输入简单的数学运算,按空格即可显示结果。发布到博客:利用ONENOTE的发送至博客功能,轻松将笔记内容发布到个人博客。综上所述,ONENOTE作为一款强大的数字笔记工具,不仅提供了舒适的书写体验和直观的管理方式,还通过丰富的功能和技巧,帮助用户高效地记录、整理和管理笔记。
如何高效使用和整理印象笔记(evernote)?
高效使用和整理印象笔记的关键在于善用搜索功能。印象笔记就像是一个私人小书架,能成为你的第二大脑,存放任何有用的信息。在日常使用中,我们无需过于纠结于笔记本的分类、标签的使用或是复杂的笔记本组构建,只需将有用的内容存储其中,通过搜索就能轻松找回所需信息。例如,阅读书籍时,可以利用印象笔记的扫描摄像头功能拍摄笔记,通过搜索快速查找。掌握一些高级搜索语法,如使用特定关键词、布尔逻辑等,能进一步提高搜索效率。印象笔记的搜索功能强大,即使你不是整理控,也能轻松管理庞大的笔记量。
如果你对笔记整理有所追求,可以参考姜小白的笔记本列表,学习如何使用编号来清晰展示笔记本与笔记本组,这样的分类方式既方便又实用。对于团队使用印象笔记共享资料,建议按照部门或数字前缀命名笔记本,并设置不同的编辑权限,以实现高效协作。此外,创建笔记本组、置顶笔记、利用笔记本目录和笔记内部链接等功能也能极大地提升使用体验。
在浏览器中安装印象笔记剪藏插件,可实现搜索引擎同步搜索,使你能在百度、谷歌搜索时同时查看印象笔记结果,节省查找时间。合理整理笔记,适度使用上述功能,将大大提高你的使用效率。
最后,关注作者的知乎专栏,获取更多印象笔记使用技巧、读书笔记分享和随笔,深入探索如何从入门到精通印象笔记的各个层面。
办公大神如何使用OneNote这些OneNote技巧就是绝招
我们在使用OneNote来做笔记的时候,往往只是简单拿来记录文字,添加等,忘记了OneNote能给我们带来的做笔记技巧远远不止这些。OneNote虽然是拿来做笔记的,但它所拥有的功能,我们远没有充分利用。是的没错,我们日常使用OneNote来做笔记,只是用到了它的冰山一角。
今天小编就来和大家分享几个比较高阶的OneNote技巧,帮助大家能够更充分地利用OneNote来做笔记。
使用表格来做笔记:
为了更方便地将笔记内容进行分类和理清结构关系等,我们可以在工具栏“插入”,添加表格,来帮助我们将笔记进行进一步的整理。
插入档案附件:
插入档案附件对于我们在复习笔记的时候可以快速打开资料,这样就可以方便我们在阅读到一些需要文献支撑观点的笔记时就可以直接打开。在工具栏“插入”,点击“文件附件”,这样就可以插入文档附件。
快速定义任务时间:
大多的工作任务都会给我们时间来进行准备和解决,但有的时候因为觉得还不急,还有时间,就不会想着去处理(拖延症通病),很影响办公效率。我们可以在工具栏“开始”找到“outlook任务”给工作任务进行标注日期。
给笔记添加符号,增加趣味性:
本身使用电脑来做笔记就已经是一件很无聊的事了,如果看起来都是一堆的文字,无聊的程度,大家都能晓得了吧。为了增添趣味性,我们可以在工具栏“插入”找到“符号”,然后弹出的小窗口向下滑动,找到我们喜欢的符号并进行添加即可。
如何让你的笔记超有条理OneNote的这4个技巧一定用得上
OneNote 的结构体系不仅体现在目录上,内容的结构也非常强,就像利用「无序列表」这样的方式,可以无限多地创建子列表。
这个时候双击父列表前面的那个「箭头」的标记是可以把列表收起来的,这个功能也非常强大,本来一直想用 OmniOutliner 来做笔记,发现 OneNote 的这个功能后就没有更换了。
OneNote 常被认为拥有更自由且弹性排版的一个重要原因,就是在正文的编辑上,透过「拖曳」、「缩放」这些简单易用的动作,就能非常自由地重新组合内容,或是让内容呈现出更精简易读、更有结构的版面。
如果你是利用 OneNote 来建立大纲、草稿,你一定喜欢下面的优点。
假如你在一则 OneNote 笔记中,建立了一个项目计划有多个层次的大纲,这时候 OneNote 能让你用大纲的层次缩放笔记的正文。
这样即使是很长的大纲,也能精简地呈现,聚焦在目前需要的部分,就像之前我介绍过的 WorkFlow、Dynalist 这类工具。
如果你在 OneNote 中写草稿,可能常常需要调整正文的段落顺序、搬移内容位置。这时候 OneNote 帮你省下「复制粘贴」的工夫,可以直接拖曳来调整内容次序。
好好利用下面 4 个 OneNote 笔记内容编辑的技巧,会是大纲、草稿撰写者所需要的。
1. 草稿编辑:拖移正文段落
以 OneNote 2016 Windows 电脑软件版为例,我在笔记内撰写大纲,过程中想要调整内容的段落位置,这时候鼠标移动到正文左方开头处,就会浮现一个[箭头]。
我只要直接按住箭头,进行拖曳,那么右方那一段正文,就会跟着我拖曳到我要的位置上。
只要每一个分段分行的正文,都可以这样在 OneNote 笔记中直接拖曳,也就不用一直圈选、复制、剪下、贴上来调整草稿内容了。
附注:一般编辑软件,也可以直接圈选某一段正文,然后按住后拖曳到想要的位置上。不过就不像 OneNote 这样可以更快速且精准地拖曳每个段落。
2. 任务排序:拖移待办清单
如果在 OneNote 笔记中建立了待办清单,那么要调整任务执行的前后顺序时,也可以这样直接拖曳来改变上下次序。
对待办清单来说,调整任务顺序是常常需要的功能,而在 OneNote 的笔记内操作起来,就跟 Todoist 这类待办清单工具一样方便。
3. 编号排序:拖移编号清单
有时候我们在需要做有编号的清单,甚至是有层次的编号清单,例如下图。
这时候利用前面的拖曳功能,我们也可以直接拖曳某一个项目到清单的其他位置。
而最棒的是,拖曳过去后,就会自动排序出最新的编号次序。
4. 大纲层次:缩放项目符号清单
无论是 OneNote 笔记中的编号清单,或是项目符号清单(如下图),都可以利用拖曳调整上下顺序,也能利用拖曳改变前后的层级关系。
这样我们在建立大纲时,就能更快速的整理层次。
而且,如果是笔记内的「项目符号清单(无序清单)」,这时候可以在母层级的左方箭头处[双击鼠标],那么下面子层级的清单就会被「收纳」起来。
这样一来,如果清单很长,或是清单需要聚焦,就可以用缩放来完成。(如下图所示)
利用上面 4 个编辑技巧,在 OneNote 笔记中,你就可以完成更有结构的大纲草稿编辑了,推荐给使用 OneNote 的朋友参考。
有哪些学霸们记笔记的方法可以分享?
学霸们记笔记的方法多种多样,但都遵循一些基本原则,比如清晰性、组织性和高效性。以下是一些可以分享的记笔记技巧:
cornell笔记法:
这种方法将纸张分为三个部分:左侧是关键词或问题栏,顶部是标题或主题,剩下的大空间用于记笔记。复习时,通过左侧的关键词来快速回顾笔记内容。
outline笔记法:
在页面的左侧或右侧留出一部分空白,用于写下主要观点和子观点的提纲。这种方法有助于构建知识结构,使信息层次分明。
思维导图:
使用图形化的方式组织信息,中心是主题,分支是相关的子主题和细节。思维导图有助于视觉化地理解和记忆复杂的概念。
彩色编码:
使用不同颜色的笔或标记来区分不同的主题或概念。这种方法可以提高记忆力,因为颜色可以作为记忆的线索。
符号和缩写:
发展一套个人的符号和缩写系统,可以大大提高记笔记的速度。例如,用“&”代表“和”,“b/c”代表“因为”。
问题-答案格式:
在笔记中记录问题,然后直接写下答案。这种方法适用于课堂学习,因为它鼓励积极思考和参与。
录音:
对于听力材料,可以使用录音设备录下讲座或讨论,然后在听回时做笔记。这可以帮助你捕捉到可能错过的细节。
电子笔记:
使用电子设备如笔记本电脑或平板电脑记笔记,可以利用各种软件和应用来整理和搜索笔记,如evernote、onenote等。
定期复习:
记完笔记后,定期复习是至关重要的。这有助于巩固记忆,也可以帮助发现笔记中的不足之处。
整洁有序:
保持笔记的整洁有序,使用清晰的标题和子标题,以及适当的缩进和间距,这些都有助于提高笔记的可读性。
总之,每个人的学习风格都是独特的,所以最好的方法是尝试不同的记笔记技巧,找到最适合自己的方法。重要的是要保持灵活性,随着时间的推移和学习需求的变化,不断调整和改进你的记笔记策略。
如何高效率使用OneNote这些OneNote技巧不能忘
我们在使用OneNote来做笔记的时候,可以深刻感受到OneNote带给我们的便捷和方便,但与此同时,有些小伙伴可能会不想仅仅局限于这种程度的便捷,可能会追求更高效率的使用OneNote。这是可以理解的,更高效率的去使用OneNote,可以帮助我们去更快速整理笔记,节省我们的办公时间。
今天,小编就来和大家分享一些OneNote技巧,这些OneNote技巧,小编觉得能够帮助到大家去更高效率的使用OneNote,提高办公效率!
快速合并编辑框:
打开OneNote,按住Shift键,并移动另外需要合并的编辑框,然后移动到要合并在一起的编辑框,即可完成。
自动更正:
在OneNote的工具栏“文件”,找到“选项”,并点击“校对”,然后点击“自动更正选项”,并进行设置其内容,就可以在我们输入其内容的前半段就会自动跳出内容,节省时间。
字体更改:
为了保证字体的统一,或是为了设计成自己喜欢的字体,我们可以在工具栏“文件”,在“常规”处点击更改字体和字体字号即可。
使用密码来保护分区:
当我们只是需要使用密码来保护某个分区的时候,我们可以右键点击该分区,并选择“用密码来保护分区”,并设置密码即可。
相关文章
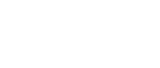
发表评论