全面解析PPT制作技巧与艺术:提升演示效果的关键策略
PPT插件——iSlide全功能解析
制作PPT时,素材选择往往让人心烦,iSlide作为一款强大的PPT插件,能简化这个过程。首先,访问iSlide官网(islide.cc)下载适合的模板,其模板库包含丰富分类和风格,支持搜索或按比例选择,如全图型模板,只保留关键页面,设计清晰实用。
在模板基础上,iSlide提供一键优化功能,统一字体和段落,只需简单操作即可更改字体、行距,还有主题模式和强制模式供选择。颜色管理同样方便,你可以从预设的配色方案中选择并应用,或自由替换页面颜色。
插入素材时,iSlide图示库和智能图表功能强大,设计感强且可编辑。图标、和插图库方便快捷,无需单独搜索。设计排版方面,矩阵布局和环形布局功能让你轻松调整元素,设计工具如对齐、统一大小等,帮助你精准排布。
完成设计后,导出功能支持拼图和压缩PPT,确保文件大小和视觉效果。最后,别忘了关注微信公众号锐普PPT,获取iSlide一个月试用资格,体验其全面的制作支持。支持iSlide,不仅能提升工作效率,也是对技术进步的鼓励。
史上最全解析:4种方法制作-PPT跑马灯/走马灯轮播动画
全面解析不同场景下的跑马灯PPT动画制作技巧概要:精准动画衔接、路径起点终点位置设置与插件提高效率。本文将从动画制作方法、操作步骤、优缺点以及解决场景难题方面,深入解析制作跑马灯动画的全过程。通过幻云PPT设计与大雄董军的指导,让你轻松掌握制作跑马灯动画的精髓。
跑马灯动画,源自传统节日元宵节特制灯笼效果,具有持续循环滚动的动态美。这种动画效果在PPT中广泛应用,如多图人物介绍、MG动画背景循环、遮罩加平板等场景。制作跑马灯动画的关键在于精准衔接动画、设置路径起点终点位置和利用插件提高效率。
在不同场景下,制作跑马灯动画的方法各有侧重。本文将详解四种制作方法,重点解决无缝衔接和无跳帧持续轮播的难点。
首先,介绍一种便捷方法。利用姥爷的插件OKPlus5.2中的Plus特效,轻松实现跑马灯动画。操作简单,但建议数量不宜过多,以防动画速度过快,调整复杂。
其次,推荐一种易于调整速度的方法。通过延长每个动画的持续时间和等比例延长延迟时间,实现动画速度的精准控制。同时,文章提供了如何快速统一高度、垂直对齐和左右无缝贴合的技巧,使操作过程更加高效。
对于组合后宽度与幻灯片不一致的情况,文章提供了两种解决方案。方法一是将所有组合后与幻灯片等宽,并通过动画效果实现连续轮播。方法二是采用飞入和飞出动画,实现一个组合飞入,另一个组合飞出的效果,无需延迟。
最后,文章介绍了一种通用的方法——路径+补位法。这种方法适合数量较多且组合后宽度超出幻灯片的情况。通过调整路径动画的终点位置,实现动画的无限循环,避免补位部分的重复出现。
通过以上详尽的步骤解析,你可以根据具体的设计场景选择最适合自己的制作方法。不论是3D图轮、更多PPT动画思路和技巧,还是特定案例的应用,文章都将为你提供实用的指导。在制作过程中,利用PPT插件可以显著提高效率,让你的PPT作品更加出彩。
如何制作PPT
一、在PowerPoint中插入flash影片的方法
二、在PPT中插入视频
三、PowerPoint中插入声音的几种方法。四、在用PowerPoint制作课件时加入解说词
在PPT中能插入的动画和视频、音频格式
动画:swf gif
视频:avi mpg wmv
音频:avi mpg wav mid mp3(有的不支持)
一、在PowerPoint中插入flash影片的方法
法一:利用控件插入法
1.调出工具箱。操作步骤:启动powerpoint,从主菜单中选择—视图—工具栏—控件工具箱。如图1
2.在控件工具箱中选择“其他控件”,这时会列出电脑中安装的Active X控件,找到Shockwave Flash Object控件。如图2。
3.这时,鼠标变成“+”,在幻灯片中需要插入flash动画的地方画出一个框。如图3。
4.在框中点击鼠标右键,点击属性,如图4,然后出现Shockwave Flash Object属性设置栏,如图5。
5.左键双击“自定义”,在弹出的对话框中,在影片URL(M)后的输入栏中,填上要插入的swf档案的路径和文件名,当然,直接读取网上的swf文件也是可以的。如图6。
注意:在填写影片URL时需填写上文件的后缀名.swf。另外选中“嵌入影片”,即将flash动画包含到ppt文件中,复制ppt的同时不需复制动画文件,当将该ppt复制或移动到其他计算机使用时仍能正常显示flash。若未选“嵌入影片”,则需将动画文件和ppt文件同时复制,并且修改影片URL路径,否则在动画位置上将会出现白框,动画显示不正常。笔者建议选择“嵌入影片”。若计算机上未安装flash播放器也能正常运行。
保存浏览即可。
优点:1)无需安装flash播放器; 2)在图6所示对话框中选中“嵌入影片”,则可将动画文件和ppt文件合为一体,复制时不需单独复制动画文件,也不需再做路径修改。
缺点:操作相对复杂。
法二:利用对象插入法
1、启动PowerPoint后创建一新演示文稿;
2、在需要插入Flash动画的那一页单击菜单栏上的“插入——对象”,如图7。出现插入对象对话框,单击“由文件创建——浏览”,选择需要插入的Flash动画文件,然后确定,如图8;
3、在刚插入Flash动画的图标上,单击鼠标右键打开快捷菜单,选择“动作设置”,如图9,出现动作设置对话框,选择“单击鼠标”或“鼠标移过”都可以,在“对象动作”项选择“激活内容”,单击确定,如图10。
选择“幻灯片放映→观看放映”命令,当把鼠标移过该Flash对象,就可以演示Flash动画了,且嵌入的Flash动画能保持其功能不变,按钮仍有效.注意:使用该方法插入flash动画的ppt文件在播放时,是启动flash播放软件(Adobe Flash Player)来完成动画播放的,所以在计算机上必须有flash播放器才能正常运行。
优点:动画文件和ppt文件合为一体,在ppt文件进行移动或复制时,不需同时移动或复制动画文件,也不需要更改路径。
缺点:播放时要求计算机里必须安装有flash播放器。
法三:利用超链接插入flash动画
1. 启动PowerPoint后创建一新演示文稿;
2. 在幻灯片页面上插入一或文字用于编辑超链接。在本例中我们插入一个圆。
3. 鼠标右击“圆”,选中“编辑超链接”,进入超链接编辑窗口,如图11。在编辑窗口输入flash动画文件地址,最后点击确定,如图12。
4. 保存文件。
注意:使用超链接插入的动画有3点需要注意:1)动画文件名称或存储位置改变将导致超链接“无法打开指定的文件”。解决方法是,在进行文件复制时,要连同动画文件一起复制,并重新编辑超链接。 2)在ppt播放时,点击超链接,将会弹出如下窗口,如图13,通常做法是点击“确定”。3)计算机上要安装有flash播放器才能正常播放动画。
优点:操作简单
缺点:由于ppt和动画文件是链接关系,所以在ppt文件复制或移动过程中,必须同时复制和移动动画文件,并且更改链接路径。否则,将出现“无法打开指定文件”对话框。 另外,在计算机中必须安装flash播放器才能正常播放。
二、在PPT中插入视频
(一)直接播放视频
这种播放方法是将事先准备好的视频文件作为**文件直接插入到幻灯片中,该方法是最简单、最直观的一种方法,使用这种方法将视频文件插入到幻灯片中后,PowerPoint只提供简单的[暂停]和[继续播放]控制,而没有其他更多的操作按钮供选择。因此这种方法特别适合PowerPoint初学者,以下是具体的操作步骤:
1. 运行PowerPoint程序,打开需要插入视频文件的幻灯片。
2. 将鼠标移动到菜单栏中,单击其中的“插入”选项,从打开的下拉菜单中执行“插入影片文件”命令。
3. 在随后弹出的文件选择对话框中,将事先准备好的视频文件选中,并单击[添加]按钮,这样就能将视频文件插入到幻灯片中了。
4. 用鼠标选中视频文件,并将它移动到合适的位置,然后根据屏幕的提示直接点选[播放]按钮来播放视频,或者选中自动播放方式。
5. 在播放过程中,可以将鼠标移动到视频窗口中,单击一下,视频就能暂停播放。如果想继续播放,再用鼠标单击一下即可。
(二)插入控件播放视频
这种方法就是将视频文件作为控件插入到幻灯片中的,然后通过修改控件属性,达到播放视频的目的。使用这种方法,有多种可供选择的操作按钮,播放进程可以完全自己控制,更加方便、灵活。该方法更适合PowerPoint课件中、文字、视频在同一页面的情况。
1. 运行PowerPoint程序,打开需要插入视频文件的幻灯片。
2. 将鼠标移动到菜单栏,单击其中的“视图”选项,从打开的下拉菜单中选中“控件工具箱”,再从下级菜单中选中[其他控件]按钮。
3. 在随后打开的控件选项界面中,选择“Windows Media Player”选项,再将鼠标移动到PowerPoint的编辑区域中,画出一个合适大小的矩形区域,随后该区域就会自动变为Windows Media Player的播放界面(如图1)。
4. 用鼠标选中该播放界面,然后单击鼠标右键,从弹出的快捷菜单中选择“属性”命令,打开该媒体播放界面的“属性”窗口。
5. 在“属性”窗口中,在“File Name”设置项处正确输入需要插入到幻灯片中视频文件的详细路径及文件名。这样在打开幻灯片时,就能通过[播放]控制按钮来播放指定的视频了。
6. 为了让插入的视频文件更好地与幻灯片组织在一起,还可以修改“属性”设置界面中控制栏、播放滑块条以及视频属性栏的位置。
7. 在播放过程中,可以通过媒体播放器中的[播放]、[停止]、[暂停]和[调节音量]等按钮对视频进行控制。
(三)插入对象播放视频
这种方法是将视频文件作为对象插入到幻灯片中的,与以上两种方法不同的是,它可以随心所欲地选择实际需要播放的视频片段,然后再播放。实现步骤为:
1. 打开需要插入视频文件的幻灯片,单击“插入/对象”命令,打开“插入对象”对话框。
2. 选中“新建”选项后,再在对应的“对象类型”设置栏处选中“视频剪辑”选项,单击[确定]按钮(如图2)。
3. PowerPoint自动切换到视频属性设置状态,执行“插入剪辑/Windows视频”命令,将事先准备好的视频文件插入到幻灯片中。
4. 执行“编辑/选项”命令,打开选项设置框,在其中设置视频是否需要循环播放,或者是播放结束后是否要倒退等,单击[确定]返回到视频属性设置界面。
5. 点选工具栏中的视频[入点]按钮和[出点]按钮,重新设置视频文件的播放起始点和结束点,从而达到随心所欲地选择需要播放视频片段的目的。
6. 用鼠标左键单击设置界面的空白区域,就可以退出视频设置的界面,从而返回到幻灯片的编辑状态。还可以使用预览命令,检查视频的编辑效果。
三、PowerPoint中插入声音的几种方法。
(一)将某段音乐作为整个演示文稿的背景音乐
如果用PowerPoint制作电子相册、画册时,人们不仅仅要欣赏精美的画面,还希望听到美妙动听的音乐。我们可以在第一张幻灯片上进行如下操作:
1.准备好一个音乐文件,可以是WAV、MID或MP3文件格式。
2.执行“插入”菜单下的“影片和声音”选项中的“文件中的声音”,插入你选择的声音文件,同时弹出对话框,询问是否在放映幻灯片时自动播放该声音文件,选择“是”。则幻灯片上有一个“喇叭”图标出现。
3.用鼠标右击该“喇叭”图标,在弹出的快捷菜单中选择“自定义动画”。
4.在“自定义动画”对话框的“多媒体设置”选项卡中,作如下设置:
播放时:选“继续幻灯片放映”
停止播放:选“在XX张幻灯片之后”,具体在第几张幻灯片之后,要视你的相册或画册中的幻灯片张数而定,比如总张数为20,则此处输入“20”。
然后,单击该选项卡上的“其他选项…”按钮,在弹出的对话框中选择“循环播放,直到停止”,然后依次单击“确定”按钮,关闭各对话框。
四、在用PowerPoint制作课件时加入解说词
如果我们希望在播放到某一张幻灯片时,自动播放该张幻灯片的解说词,可以采用如下的方法:
1.首先录制好该张幻灯片的解说词,并保存为声音文件。
2.选择你要加入解说词的幻灯片作为当前操作的幻灯片,执行“幻灯片放映”菜单下的“幻灯片切换”命令。
3.在弹出的“幻灯片切换”对话框中,进行如下操作:
在“声音”的下拉列表中,选择“其它声音…”,在随后出现的“添加声音”对话框中选择你已录制好的声音文件,单击“确定”,关闭“添加声音”对话框,然后单击“应用”,关闭“幻灯片切换”对话框。
如果我们希望演示者自己根据情况决定是否播放声音,可以制作交互按钮来控制声音的播放或停止。这一方法在课件制作中经常使用。具体的操作步骤如下:
1.首先录制好该张幻灯片的解说词,并保存为声音文件。
2.选择你要加入解说词的幻灯片作为当前操作的幻灯片,在幻灯片上加入两个自定义按钮,并分别在上面加入文字“播放声音”和“停止播放声音”。
3.用鼠标右击“播放声音”按钮,在弹出的快捷菜单中选择“动作设置”命令,随后出现“动作设置”对话框,在“单击鼠标”选项卡上进行如下操作:
单击鼠标时的动作:选“无动作”;
播放声音:在前面打“√”,在其下拉列表中,选择“其它声音”,在随后出现的“添加声音”对话框中选择你已录制好的声音文件,单击“确定”,关闭“添加声音”对话框,然后单击“确定”,关闭“动作设置”对话框。
4.用鼠标右击“停止播放声音”按钮,在弹出的快捷菜单中选择“动作设置”命令,随后出现“动作设置”对话框,在“单击鼠标”选项卡上进行如下操作:
单击鼠标时的动作:选“无动作”;
播放声音:在前面打“√”,在其下拉列表中,选择“停止前一声音”,然后单击“确定”,关闭“动作设置”对话框。
选择适合你的PPT软件让演示更出色一站式解析各类PPT软件
在如今信息爆炸的时代,演示文稿已成为工作和学习中必不可少的一部分。而在制作演示文稿时,选择一款易用且功能强大的PPT软件至关重要。本文将为您介绍几款热门的PPT软件,帮助您找到最适合自己的那一款。
一、简洁与高效——Keynote
二、多样化模板——Canva
三、兼具实用与美观——Prezi
四、全方位个性化定制——MicrosoftPowerPoint
五、极简风格——GoogleSlides
六、科技感与创意并存——HaikuDeck
七、移动化办公利器——WPS演示
八、轻松分享协作——百度文库
九、自由搭配多媒体——Focusky
十、创意十足——Emaze
十一、专业大气——Sliderocket
十二、强大的动画效果——Powtoon
十三、设计感十足——Visme
十四、虚拟与现实交织——SlideDog
十五、多平台同步更新——ZohoShow
一:简洁与高效——Keynote
Keynote是苹果公司开发的演示软件,以其简洁的界面和高效的操作而受到用户的喜爱。它提供了丰富的主题和布局模板,让您可以轻松制作出专业水准的演示文稿。
二:多样化模板——Canva
Canva是一款在线设计工具,它提供了大量精美的PPT模板供用户选择。您可以根据自己的需求,选择不同风格和色彩的模板,轻松制作出独具个性的演示文稿。
三:兼具实用与美观——Prezi
Prezi是一款非线性演示软件,它以其独特的画面转换方式和流畅的动画效果而备受赞誉。无论是商务演讲还是学术报告,Prezi都能帮助您制作出令人眼前一亮的演示文稿。
四:全方位个性化定制——MicrosoftPowerPoint
MicrosoftPowerPoint是最经典也是最常用的PPT软件之一。它提供了丰富的设计工具和动画效果,使您可以灵活地定制每一页演示内容,让您的演示文稿与众不同。
五:极简风格——GoogleSlides
GoogleSlides是一款在线PPT软件,它以简洁的界面和强大的协作功能而备受欢迎。您可以与他人实时共享和编辑演示文稿,同时还能通过云端存储随时随地进行访问和修改。
六:科技感与创意并存——HaikuDeck
HaikuDeck是一款专注于图像和排版的PPT软件,它提供了大量精美的和字体选择,帮助您制作出富有科技感和创意的演示文稿。
七:移动化办公利器——WPS演示
WPS演示是一款功能强大的移动办公软件,它支持手机、平板等多种设备的使用。您可以随时随地进行制作和编辑,方便快捷地完成演示文稿。
八:轻松分享协作——百度文库
百度文库是一款在线分享和协作工具,它提供了大量的PPT模板和素材供用户选择。您可以轻松分享您的演示文稿,并与他人共同编辑和修改,实现更好的协作效果。
九:自由搭配多媒体——Focusky
Focusky是一款具有3D效果和多媒体支持的PPT软件。您可以自由搭配、音频、视频等多种多媒体元素,打造出生动有趣的演示文稿。
十:创意十足——Emaze
Emaze是一款专注于创意和效果的PPT软件。它提供了多种独特的转场效果和动画效果,让您的演示文稿更加生动有趣。
十一:专业大气——Sliderocket
Sliderocket是一款注重专业感和大气感的PPT软件。它提供了大量精美的主题和布局模板,帮助您制作出高质量的演示文稿。
十二:强大的动画效果——Powtoon
Powtoon是一款专注于动画效果的PPT软件。它提供了丰富的动画素材和特效,帮助您制作出具有冲击力和视觉效果的演示文稿。
十三:设计感十足——Visme
Visme是一款注重设计感和美观度的PPT软件。它提供了大量的图表和图形工具,帮助您制作出富有视觉冲击力的演示文稿。
十四:虚拟与现实交织——SlideDog
SlideDog是一款具有虚拟现实功能的PPT软件。它支持多种媒体文件的导入和播放,帮助您制作出与众不同的演示文稿。
十五:多平台同步更新——ZohoShow
ZohoShow是一款支持多平台同步更新的PPT软件。无论您使用电脑、手机还是平板,都可以随时随地对演示文稿进行编辑和分享。
选择适合自己的PPT软件是制作出出色演示文稿的关键。每一款PPT软件都有其独特的功能和特点,根据个人需求选择合适的软件,可以让您的演示更加出彩。希望本文能够帮助您在众多的PPT软件中找到最适合自己的那一款,并成为一位真正的PPT达人。
选择哪个PPT软件在信息时代,演示文稿的制作成为了各行各业都需要掌握的技能。而选择一款好用的PPT软件,不仅可以提高工作效率,还能让你的演示更加精彩。本文将就五大PPT软件进行对比,并为你推荐最适合你的那一款。
MicrosoftPowerPoint——专业且全面
MicrosoftPowerPoint作为最早进入PPT软件市场的产品,具有强大的功能和稳定的性能。它提供了丰富的模板和主题,可以满足各种演示需求。它还支持多媒体素材的插入和编辑,使演示更加生动。无论是商务演示还是学术报告,MicrosoftPowerPoint都能胜任。
Keynote——专属于苹果用户的高端选择
Keynote是苹果公司开发的PPT软件,它与苹果设备完美兼容,可以让用户在Mac、iPhone和iPad上轻松创建和编辑演示文稿。Keynote提供了精美的模板和动画效果,同时还支持与其他苹果软件(如iCloud)的无缝连接,便于文件的存储和共享。
Prezi——独特的非线性演示体验
Prezi以其独特的非线性演示方式而备受关注。它摒弃了传统的幻灯片形式,采用画布式的展示方式,能够让观众获得更加流畅的视觉体验。Prezi还提供了多种过渡效果和创新的放大缩小功能,使演示更具艺术感。
GoogleSlides——多人协作的好帮手
GoogleSlides是Google推出的在线PPT软件,可以与GoogleDrive无缝集成,方便用户在不同设备上编辑和共享文件。它支持多人实时协作,能够实时展示其他用户的编辑内容,并提供评论和修订功能,方便团队合作。
WPS演示——国内外通用的高性能软件
WPS演示是一款由国内软件公司金山软件开发的PPT软件。它具有类似于MicrosoftPowerPoint的功能和界面,但更加轻量化和快速。WPS演示支持多种文件格式的导入和导出,并提供了丰富的图表和图形工具,满足用户的创作需求。
模板和主题
不论选择哪款PPT软件,都需要关注其提供的模板和主题。一个丰富多样的模板库可以帮助用户快速制作演示文稿,而精美的主题则能提升演示的质感。在选择PPT软件时,要重点考虑其模板和主题的质量和数量。
功能和工具
除了基本的插入文字、和视频等功能外,优秀的PPT软件还应提供丰富的图表、图形和动画效果工具。这些功能和工具能够帮助用户创造出更具有视觉冲击力和互动性的演示文稿,从而更好地吸引观众的注意力。
易用性和操作界面
一款好用的PPT软件应该具备简洁明了的操作界面和友好的用户体验。操作简单、功能布局合理的软件可以提高工作效率,让用户更专注于演示内容本身,而不是被繁琐的操作所困扰。
兼容性和跨平台性
考虑到不同用户使用不同设备和平台的需求,选择一款兼容性和跨平台性强的PPT软件是非常重要的。能够在不同系统和设备上无缝转换和编辑文件,不仅提高了工作效率,还保证了演示的一致性。
云端存储和共享
随着云计算技术的发展,将演示文件存储到云端成为了一种趋势。选择一款支持云端存储和共享的PPT软件,可以方便用户在不同设备之间随时随地访问和编辑文件,并与他人实时协作。
安全性和隐私保护
对于商务演示等敏感信息,选择一款具备较高安全性和隐私保护的PPT软件非常重要。软件应提供加密、权限控制等功能,以确保文件的安全性和机密性。
用户评价和口碑
了解其他用户对于某款PPT软件的评价和口碑是选择的重要参考依据之一。可以通过阅读软件评论、查看用户评分等方式,了解软件的优点和不足,从而做出更准确的决策。
价格和许可证
在选择PPT软件时,价格和许可证也是需要考虑的因素之一。不同软件提供不同的价格和许可证类型,可以根据自己的需求和预算进行选择。
个人需求和偏好
选择PPT软件还需要根据个人的需求和偏好来决定。比如,对于喜欢创新和独特体验的用户,Prezi可能更适合;而对于需要与团队协作的用户,GoogleSlides可能是更好的选择。
结尾:综上所述,选择一款好用的PPT软件对于提高演示效果和工作效率非常重要。通过对五大PPT软件的对比和推荐,相信你已经可以找到最适合你的那一款了。无论是商务演示还是学术报告,选择合适的PPT软件将成为你成功的一大助力。
想成为一名质量工程师,需要具备哪些能力?
探索质量工程师之路:你需要具备的关键技能揭秘
你是否还在对成为质量工程师的未来感到迷茫?现在就是行动的时刻!
你知道吗?打造一名卓越的质量工程师并非一日之功,需要整整6个月的扎实训练。每一步都至关重要,现在,让我们一起跟随专家桃子,深入解析这漫长的旅程。
第1个月,你将奠定坚实的基础:
全面质量管理:深入理解质量理念的演变,拥抱不断进化的质量管理理念。
ISO9001:掌握质量管理体系框架,将其灵活运用到实战中去。
IATF16949:专为汽车行业设计的质量管理体系,不容忽视。
QFD:学会质量功能展开,将客户的声音转化为实际行动。
APQP:熟悉产品质量策划流程,从理论到实践的飞跃。
IPD/PDP:理解产品开发流程,为创新提供有力支持。
可靠性与寿命:掌握设计可靠性,预见产品寿命的关键要素。
第二个月,强化实操技巧:
MSA:掌握测量系统分析,确保数据的准确无误。
FMEA:学会分析失效模式,预防问题于未然。
SPC:控制图的使用,让质量管控更精准。
PPAP:理解生产件批准程序,确保产品质量稳定。
DOE:运用实验设计,挖掘问题的根本原因。
计量与抽样:精通校准与抽样标准,确保产品符合国际要求。
第三至五个月,实战解决难题:
8D:掌握问题解决框架,迅速解决质量问题。
QCC:加入质量改善圈,推动持续改进。
六西格玛:运用六西格玛方法论,提升产品性能的系统性。
最后一个月,提升沟通与分析能力:
PPT制作:提升报告的视觉呈现与沟通效果。
会议技巧:成为高效会议的灵魂组织者。
Minitab:掌握数据分析工具,洞察质量数据背后的故事。
审核技巧:精通SQE审核,确保企业质量管理体系的高效运作。
如果你想系统地踏上质量工程师的征途,点击下方链接,桃子的专业课程将为你照亮前行的道路。点击了解详情
这6个月的修炼,每一步都将带你迈向质量工程师的卓越境界。别再犹豫,现在就开始你的质量工程师之旅吧!
相关文章
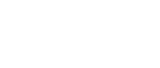
发表评论