行号解析:揭秘文档中隐藏的行序奥秘
word如何隐藏行和列word怎么隐藏行和列
要隐藏Word表格中的行和列,可以按照以下步骤操作:
隐藏行:
1. 选中要隐藏的行或行范围。可以通过拖动鼠标或按住Shift键并单击行号来选择多行。
2. 右键单击选中的行号,然后选择"隐藏"选项。或者,点击"开始"选项卡中的"段落"组,然后在"段落"组中点击"隐藏"按钮。
隐藏列:
1. 选中要隐藏的列或列范围。可以通过拖动鼠标或按住Shift键并单击列标头来选择多列。
2. 右键单击选中的列标头,然后选择"隐藏"选项。或者,点击"开始"选项卡中的"段落"组,然后在"段落"组中点击"隐藏"按钮。
隐藏的行或列将不再显示在表格中,但它们仍然存在于文档中。如果需要重新显示隐藏的行或列,只需选中相邻的行或列,然后右键单击并选择"取消隐藏"选项,或者点击"段落"组中的"取消隐藏"按钮。
在电脑桌面上新建一个表格,然后打开该表格;
2.
打开表格之后,在表格内分别在行和列输入数据;
3.
鼠标左键单击表格,选中其中一行;
4.
然后鼠标右键打开菜单选项,选择隐藏选项;
如何在EXCEL中取消隐藏行
本文将教你如何在Excel中强制显示隐藏的一行或多行。
步骤方法 1取消隐藏所有隐藏行打开Excel文档。双击要用的文档,在Excel中打开。点击”全选”按钮。这个三角形的按钮位于表格的左上角, 行1上方,列A左侧。点击后会选中整个Excel文档。你也可以点击文档中的任一单元格,然后按Ctrl+A(Windows)或⌘ Command+A(Mac)选中整个文档。点击首页标签。该标签位于Excel窗口顶部的绿色功能区下方。如果已经在首页标签处,那就跳过这一步。点击格式。该选项位于Excel窗口右上方附近工具栏的“单元格”部分,点击后会出现一个下拉菜单。选择隐藏和取消隐藏。该选项位于格式下拉菜单中。选择后会提示一个弹出菜单。点击取消隐藏行。该选项位于弹出菜单中。点击后隐藏行会立即出现在表格中。可以按Ctrl+S(Windows)或者⌘ Command+S(Mac)保存更改。方法 2取消隐藏特定行打开Excel文档。双击要用的文档,在Excel中打开。找到隐藏的行。滑动鼠标查看文档左侧的行号;如果看到有跳过的数字(例如,行23后面直接是行25),那就表明中间的行被隐藏了(在23和25的例子中,行24被隐藏了)。同时两个行号中间还能看到一条双线。右键点击两个行号之间的空间,点击后会出现一个下拉菜单。例如,假设行24被隐藏了,右键点击23和25之间的空间。在Mac系统中,在点击时可以按住Control弹出下拉菜单。点击取消隐藏。该选项位于下拉菜单中,点击后隐藏行就会出现了。可以按Ctrl+S(Windows)或者⌘ Command+S(Mac)保存更改。取消隐藏一系列行。如果你发现少了好几行,可以这样做取消隐藏所有隐藏行:在点击隐藏行上下的行号时按住Ctrl(Windows)或者⌘ Command(Mac)。右键点击其中一个所选行号。在下拉菜单中点击取消隐藏。方法 3调整行高了解什么时候需要用这种方法。有一种隐藏行的方法就是调整行高,将行高调整到很低之后实际上像隐藏了一样。要解决这个问题,只需将表格的所有行高重新设置成“14.4”(默认行高)。打开Excel文档。双击要用的文档,在Excel中打开。点击”全选”按钮。这个三角形的按钮位于表格的左上角, 行1上方,列A左侧。点击后会选中整个Excel文档。你也可以点击文档中的任一单元格,然后按Ctrl+A(Windows)或⌘ Command+A(Mac)选中整个文档。点击首页标签。该标签位于Excel窗口顶部的绿色功能区下方。如果已经在首页标签处,跳过这一步。点击格式。该选项位于Excel窗口右上方附近工具栏的“单元格”部分,点击后会出现一个下拉菜单。点击行高…。该选项位于下拉菜单中,点击后将打开一个包含空白文本框的弹出窗口。输入默认行高。在弹出窗口的文本框中输入14.4。点击确定。点击后会将更改应用于表格中的所有行,因此通过行高“隐藏”的行都能显示出来了。可以按Ctrl+S(Windows)或者⌘ Command+S(Mac)保存更改。如何把EXCEL里隐藏的工作表中内容显示出来
可以通过Excel文档中的视图功能来设置把隐藏的工作表中内容显示出来。具体操作步骤如下:
1、在电脑中找到需要设置的Excel文档,双击打开该Excel文档。
2、在打开的Excel文档中的任务栏选择视图功能选项,点击打开视图界面。
3、在视图界面中选项找到窗口设置界面,在窗口设置界面中点击取消隐藏进入取消隐藏设置界面。
4、在取消隐藏设置界面选择需要取消的工作薄名称,并点击下方的确定按钮进行取消隐藏操作。
5、进行取消隐藏操作后,即可在Excel中显示出工作表。
word行号和编号区别word行号和编号区别在哪
在Microsoft Word中,行号和编号是两种不同的功能,它们各自有不同的用途和显示效果。下面将详细解释这两种功能的区别:行号定义与用途:行号是在文档的每一行前面显示的连续数字,用于标识每一行的位置。它们通常用于法律文件、合同、技术文档等需要精确引用某一行的情况。设置方法:在Word中,你可以通过“页面布局”或“页面设置”菜单中的“行号”选项来设置行号。你可以选择不同的行号格式,如每页重新编号、从特定行开始编号等。显示效果:行号会显示在每行的左边距位置,通常与正文内容有一定的间距。它们不会打断正文的排版,只是作为额外的标识存在。编号定义与用途:编号是对文档中的段落或列表项目进行编号的一种方式。它通常用于组织内容,使文档结构更清晰、易于阅读。设置方法:在Word中,你可以通过“开始”菜单中的“编号”选项来设置编号。你可以选择不同的编号样式,如数字、字母、罗马数字等,并可以自定义编号的格式和起始值。显示效果:编号会显示在段落或列表项目的前面,并与正文内容紧密相连。它们可以作为文档结构的一部分,帮助读者快速了解内容的层次和关系。区别总结用途不同:行号主要用于标识每一行的位置,适用于需要精确引用某一行的情况;而编号主要用于组织文档内容,使结构更清晰。设置方法不同:行号通过设置“页面布局”或“页面设置”中的选项来设置;编号则通过设置“开始”菜单中的“编号”选项来设置。显示效果不同:行号显示在每行的左边距位置,与正文内容有一定间距;编号则显示在段落或列表项目的前面,与正文内容紧密相连。在实际使用中,你可以根据文档的具体需求来选择合适的行号或编号方式,以提高文档的可读性和易用性。
在Microsoft Word中,行号和编号通常指的是不同的功能,尽管它们都与文档中的行有关。
1. 行号(Row Numbering):
行号是指在文档编辑区显示的每一行的编号。在Word中,可以通过“布局”选项卡下的“页面设置”组中的“行号”复选框来启用或禁用行号。启用行号后,每一行前面都会有一个数字,默认是从1开始编号,这对于大型文档的引用和定位很有帮助。
2. 编号(Numbering):
编号通常指的是对文档中的段落或列表项进行编号,这在撰写列表、项目符号或编号列表时常用。Word中的编号是通过“段落”选项卡下的“编号”按钮来控制的。启用编号后,每个列表项或段落前都会有一个序号,通常是阿拉伯数字,可以递增。
两者的区别主要在于用途和显示的内容不同。行号主要用于标识文档中的每一行,而编号主要用于标识列表项或段落,特别是当它们需要按照一定的顺序排列时。此外,行号通常是固定的,而编号可以根据需要开始新的一组(例如,在列表中插入一个新的列表项时)。
在实际使用中,行号和编号可以同时存在于文档中,分别用于不同的目的。
Word中的行号和编号是两个不同的功能,具有不同的用途和特点。行号是指为文档中的每一行文字提供一个行号,便于用户快速定位和查找特定行。行号通常连续递增,并显示在文档窗口的左侧或右侧,有助于提高文档编辑和排版的效率。而编号则是为文档中的段落提供一个数字或字母序列的标记,常用于对段落进行有序的排列和组织。编号通常自动递增,并显示在每个段落的开头,用户可以根据需要选择不同的编号样式和格式。综上所述,行号主要用于文档的定位和查找,而编号主要用于段落的有序排列和组织。
Word中的行号和编号是两个不同的功能,它们在作用和使用方式上有所区别。
1. 行号:行号是指在Word文档中为每一行文本添加一个唯一的编号,以便于阅读和引用。行号可以帮助用户快速找到特定的行,特别是在处理长篇文档时。在Word中,用户可以通过“布局”选项卡中的“行号”功能来添加行号。行号可以是连续的,也可以是每页重新开始的,还可以是每段重新开始的。
2. 编号:编号是指在Word文档中为文本添加一个唯一的编号,以便于组织和管理信息。编号可以是数字、字母或项目符号等。在Word中,用户可以通过“开始”选项卡中的“编号”功能来为文本添加编号。编号可以是多级的,用户可以通过“定义新的多级列表”功能来创建多级编号。
总的来说,行号和编号是Word中的两个不同功能,它们在作用和使用方式上有所区别。行号是为每一行文本添加一个唯一的编号,便于阅读和引用;而编号是为文本添加一个唯一的编号,便于组织和管理信息。用户可以根据需要选择使用行号或编号功能。
Word中的行号和编号都是用于标识文本内容的方式,但它们有一些区别。
行号是指通过Microsoft Word在文档中使用,可以帮助用户方便地找到特定的行,适用于文献资料的查阅。它是通过插入特定的符号(如数字)或使用特殊的格式设置来实现的。行号可以帮助读者更轻松地跟踪文档中的内容,尤其是在长文档中。
编号则是段落格式的一部分,必须依附于段落而存在。本质上,编号只是段落首行开头处的一个文本范围(run),和普通段内文本一样有着字体、字号、颜色等文本格式属性。编号的内容是根据一系列规则自动计算和生成的,而不是手动输入的;编号有自己的对齐和缩进设置,因此会波及地影响其所在段落的实际缩进。
总的来说,行号和编号的主要区别在于它们的应用范围和功能。行号主要用于标识文档中的特定行,而编号则主要用于标识段落的首行开头。
excel隐藏行后怎么保持序号连续excel隐藏行后序号自动调整
Excel隐藏行后,如果要保持序号连续可以通过以下步骤进行操作:
1. 在数据表的第一行中输入序号,例如“1”,然后在下面的行中输入“=A1+1”,将公式填充到其他单元格中,以便生成一个连续的序号列表。
2. 选中需要隐藏的行,右键单击鼠标,在弹出的菜单中选择“隐藏”,以隐藏选中的行。
3. 在序号列中选中隐藏行上方和下方的两个单元格,然后将鼠标移到小矩形框的右下角,直到出现黑色十字并且变成“+”状的图标,按住鼠标左键向下拖动,直到你所需要填充的单元格都被选中,然后释放鼠标左键,这时Excel会自动填充序号。这样做可以保持序号的连续性。
4. 如果以后需要取消隐藏,只需要选中隐藏行上方和下方的两个单元格,右键单击鼠标,在弹出的菜单中选择“取消隐藏”,即可取消隐藏,并且序号仍然是连续的。
通过上述操作可以轻松地在Excel中隐藏行并保持序号的连续性。
在 Excel 中,隐藏行并不会影响行号的连续性。如果您隐藏了某些行,行号仍然会按照原有的顺序连续显示。
如果您想要在隐藏行的同时,保持行号的连续性,可以使用以下方法:
1. 选中需要隐藏的行,右键点击选择“隐藏”。
2. 在需要保持连续性的列中,输入公式 “=ROW()-n”,其中“n”是隐藏的行数。例如,如果您隐藏了第1行到第5行,那么 n = 5。在第1行中输入公式 “=ROW()-5”,然后按下 Enter 键。
3. 将公式复制到需要保持连续性的列中的每一个单元格中。
4. 选中公式所在的单元格,右键点击选择“复制”。
5. 在需要保持连续性的列中,选中隐藏的行所在的单元格,右键点击选择“粘贴”。
这样,您就可以在隐藏行的同时,保持行号的连续性了。
关于这个问题,当你隐藏行并保持序号连续的时候,可以使用以下方法:
1. 在要隐藏的行的左侧插入一列,然后在第一行输入“1”,第二行输入“2”,以此类推。
2. 选中这一列的所有数字,右击并选择“复制”。
3. 选择你想要隐藏的行。
4. 右击选中的行,并选择“隐藏”。
5. 在你想要保持序号的地方,右击并选择“粘贴”。
这样做可以保持序号的连续性,即使你隐藏了某些行。
相关文章
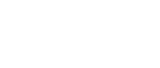
发表评论